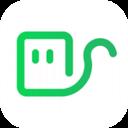软件介绍
adobe acrobat reader安卓版是一款由adobe制作的PDF查看与编辑软件,它提供了超全的功能,你可以在手机版中实现与PC端同样的操作,一键阅读PDF格式的文件,还能对其进行修改与内容添加,保护你的文件安全,一键可以转发到邮件发送,让你可以随时随地办公处理文件,安卓端用户快来下载adobe acrobat reader吧。
adobe acrobat reader安卓版怎么编辑pdf文件
一、打开PDF文件
首先,打开Adobe Acrobat软件。在软件界面的左侧面板中选择“打开”选项,然后选择需要编辑的PDF文件进行打开。在文件打开后,可以看到PDF文档的全部内容。
二、使用文本编辑工具
Adobe Acrobat的文本编辑工具可以让用户在PDF文件中添加、删除、修改文本内容。使用该工具需要选择“工具”栏中的“编辑PDF”选项,然后在左侧面板中选择“文本编辑器”工具,接着直接在PDF文件上单击进行文本内容的编辑。
三、使用图片编辑工具
图片编辑工具是Adobe Acrobat软件的另一个强大工具,它可以让用户对PDF文件中的图片进行编辑。在左侧面板中选择“编辑PDF”选项,然后在下拉菜单中选择“对象工具”、“图片对象工具”或“图像编辑工具”,就可以对PDF文件中的图片进行编辑。
四、使用标注工具
标注工具可以让用户在PDF文件中添加各种标注,例如注释、箭头、形状等。在左侧面板中选择“评论”选项,然后在下拉菜单中选择需要添加的标注,就可以直接在PDF文件上添加标注了。
五、使用书签编辑工具
书签编辑工具可以让用户添加、重命名或删除PDF文档中的书签,在左侧面板中选择“书签”选项,然后在下拉菜单中选择需要的书签编辑工具进行操作。
六、保存修改
最后,在完成PDF文件的编辑之后,用户需要保存所有的修改。在顶部的“文件”菜单中,选择“保存”或“另存为”选项即可。

adobe acrobat reader安卓版怎么复制文字
步骤1: 打开PDF文件
在Adobe Acrobat Reader中打开PDF文件
步骤2: 选择要复制的文本
选择您要复制的文本长按出现复制框
步骤3: 复制文本
选择文本内容进行复制
步骤4: 粘贴文本
找到需要复制的位置长按即可出现粘贴选项
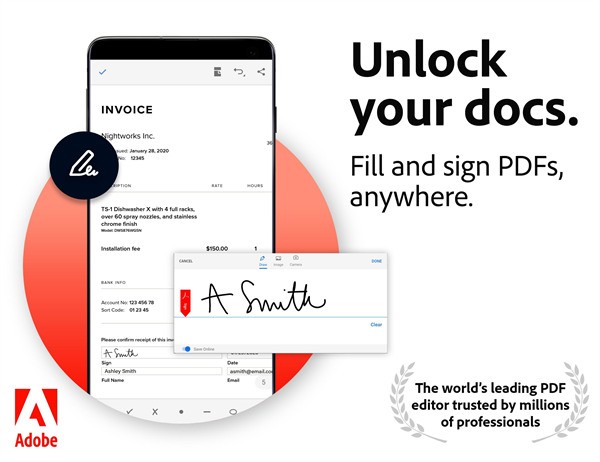
adobe acrobat reader安卓版简介
需要随时随地处理文档?请获取 Adobe Acrobat Reader 移动设备应用程序,这是世界上最受信赖的 PDF 查看器,安装人数已突破六亿三千五百万。借助这款一流的免费 PDF 阅读器和文件管理器,可联机存储文件并在任何地方阅读 PDF 文件。此外,还可以查看和共享 PDF 文档,以及在文档中添加批注和电子签名。
如果您需要可以编辑文本和图像的 PDF 编辑器、可以与 PDF 来回进行导出的 PDF 转换器,或者可创建 PDF、合并 PDF 文档、组织 PDF 文档等的更高级功能,请订阅 Adobe Acrobat。
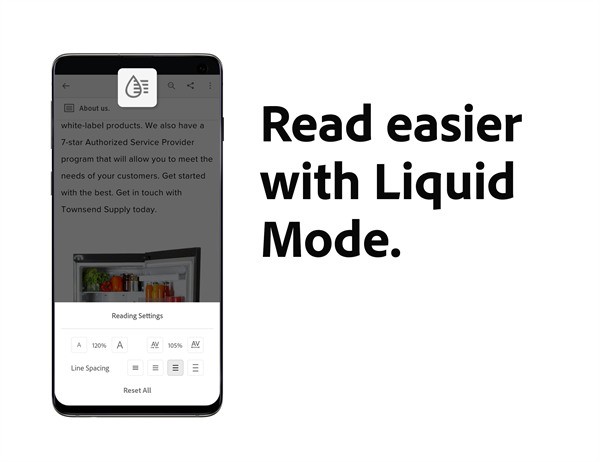
adobe acrobat reader安卓版功能
1、查看和打印PDF
•使用免费的Adobe PDF viewer应用程序打开并查看PDF文件。
•选择单页或连续滚动模式。
•在暗模式下帮助节省电池。
•直接从设备打印文档。
2、更容易阅读PDF
•使用液体模式获得最佳PDF阅读体验。
•PDF文档中的内容回流以适合您的屏幕。
•使用液体模式轮廓进行快速导航。
•搜索以快速查找PDF文档中的文本。
3、共享PDF并协作
•共享文件以供评论或查看。
•在一个在线文件中收集多人的评论。
•通过回应对方的评论加快文件审查。
•接收您共享文件的活动通知。
4、注释PDF
•添加PDF注释和评论,包括便笺和亮点。
•通过添加文本或图纸在PDF文档上书写。
•与他人共享一个文件,在一个地方收集所有评论。
5、编辑PDF
•订阅直接在PDF中编辑文本和图像。
•使用付费PDF编辑器功能修复拼写错误或添加段落。
•使用升级的Acrobat PDF应用程序添加、删除或旋转图像。
6、填写并签署表格
•使用表单填充功能轻松填充PDF表单。
•使用手指或手写笔对文档进行电子签名。
7、存储和管理文件
•登录免费帐户,跨设备存储和访问文件。
•通过链接在线存储帐户(如Microsoft OneDrive、Dropbox或Google Drive)访问您的所有文件。
•Star文件可以快速打开最重要或最喜欢的文档。
8、连接到GOOGLE DRIVE
•连接您的Google Drive帐户,轻松访问PDF和其他文件。
•直接在Acrobat Reader中查看、共享和启动Google Drive文件。
•使用订阅创建、编辑、合并、压缩和导出Google Drive文件。
9、使用扫描的文档
•访问使用免费Adobe Scan应用程序捕获的扫描PDF。
•在Adobe Acrobat Reader中打开扫描,进行填充、签名、评论和共享。
10、应用内购买
•直接在PDF文档中编辑文本和图像(仅限手机)。
•将文件合并为一个PDF文件并组织页面。
•从文档或图像创建PDF文件。
•将PDF导出到Microsoft Word、Excel或PowerPoint。
•压缩PDF文件以减少文件大小。
•通过添加密码保护PDF文档。
从 Android 设备打印文档
adobe acrobat reader安卓版常用操作
1、在平板电脑或智能手机上查看的 PDF 添加注释
是。您可以通过添加附注,或者通过高亮、删划线和下划线批注工具进行注释。还可以使用手画线绘图工具来标记内容。完成操作后,可以从移动设备通过电子邮件发送标注的文件。
2、创建 PDF 文件
是。通过付费订阅,您可以使用该移动设备应用程序将 Microsoft Office 和图像文件转换为 PDF。
3、将 PDF 文件导出为可编辑的 Office 文档
是。通过付费订阅,您可以将 PDF 文件转换为可编辑的 Word、Excel、PowerPoint 或 RTF 文件。
4、填写完表单之后,保存表单
是。您可以在 Android 或 iOS 设备上填写、保存和发送可填写的 PDF 表单。还可以通过手指使用“油墨签名”工具签名 PDF 表单。
如果您处理的是纸质表单或未针对表单填写进行优化的 PDF 表单,则应考虑同时下载 Adobe Fill & Sign 移动设备应用程序。此应用程序允许您打开 PDF 表单或表单照片,然后使用个人自动填写收藏中的可重复使用文本(如您的姓名、地址或电话号码)快速填写表单。您可以单独使用 Fill & Sign 应用程序,也可以在适用于移动设备的 Adobe Acrobat Reader 中操作时结合使用该应用程序。
5、以电子方式为文档签名
是。您只需通过手指即可使用“油墨签名”签名 PDF 文件。
如果需要频繁签名文档或填写大量表单,则应考虑下载 Adobe Fill & Sign 移动设备应用程序。该应用程序允许您使用个人自动填写收藏中的可重复使用文本,进而实现更加快速地填写、签名和发送表单。您还可以通过键入或绘制您的签名,或者使用图像来签名表单。您可以单独使用 Fill & Sign 应用程序,也可以在 Adobe Acrobat Reader 移动应用程序中操作时结合使用该应用程序。
如果您的业务流程需要收集其他人的签名,则应考虑订阅 Acrobat Pro DC,然后下载 Adobe Sign 移动应用程序。通过该应用程序,您可以在满足企业级安全性和规范性要求的同时,从您的计算机、浏览器或移动设备请求其他用户的签名、跟踪整个流程和管理已签名文档。
6、打开受口令保护的和加密的文件
是。Acrobat Reader 移动应用程序支持最高等级的 PDF 加密 AES-256,可让您查看受口令保护的和加密的 PDF 文件。
adobe acrobat reader安卓版更新日志
v23.8.0.29040.Beta版本
性能更好,稳定性更好。
v22.11.0.24861版本
1、直接链接到Adobe Scan,轻松访问您的扫描
2、更快的本地文件搜索
3、扩展液体模式与更多语言的兼容性